Abbiamo aggiornato il modulo "Gestione utenti", accessibile come amministratore tramite il menu Amministrazione > Utenti. Di seguito troverete l'elenco delle principali modifiche.
Noterete subito la differenza dopo aver aperto un modulo utente: il nuovo layout consente di visualizzare molte più informazioni rispetto al passato, senza dover necessariamente utilizzare eccessivamente la barra di scorrimento.
Ogni campo del modulo è stato riorganizzato e ottimizzato, e il nuovo sistema di schede permette di organizzare le diverse sezioni in modo più coerente, sempre con l'idea di facilitare l'accesso alle informazioni.
La scheda "Diritti di accesso" presentata di seguito contiene tutte le informazioni precedentemente presenti nella sezione "Abbonamento e diritti di accesso": profilo, abbonamento, commenti, modifica delle date di abbonamento, abbonamento a pagamento o codice di accesso digicode (controllo degli accessi).In questa scheda si trovano anche le "Impostazioni sulla privacy".
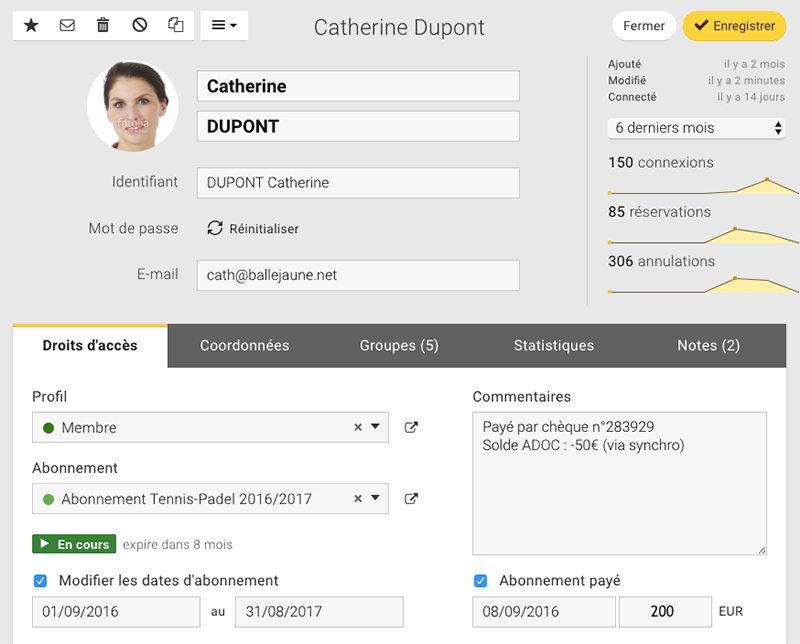
Scheda "Diritti di accesso".
Nella scheda "Diritti di accesso", la quota di prenotazione è ora presentata in un riquadro colorato. I biglietti di prenotazione e di invito sono visualizzati nella colonna di destra. Facendo clic sui pulsanti "Modifica" è possibile modificare la quota di prenotazione o accreditare/addebitare i biglietti sulla carta del giocatore.
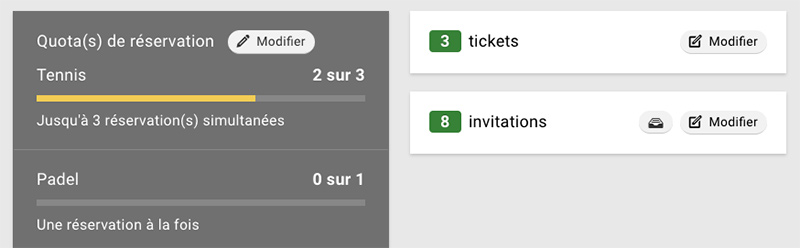
Quota di prenotazione e contatori dei biglietti nella scheda "Diritti di accesso".
È ora possibile inserire liberamente il numero di biglietti da accreditare/addebitare in un campo di testo; in precedenza era necessario selezionare il numero di biglietti in un menu a tendina e questo poteva risultare noioso, soprattutto in caso di addebito (valore negativo) o se il numero di biglietti era elevato.
Sono presenti anche i pulsanti (+) e (-) per facilitare l'operazione senza toccare la tastiera. Infine, è stato aggiunto un nuovo campo "Commento / riferimento" (facoltativo) che consente di aggiungere informazioni sull'addebito/accredito. Sarà possibile consultare queste informazioni nello storico degli addebiti e degli accrediti disponibile a breve.
Accreditare i biglietti indicando un valore positivo (esempio: 10, +10).
Addebitare i biglietti indicando un valore negativo (esempio: -10).
Importante: per salvare l'addebito/accredito, è necessario cliccare sul pulsante verde "Salva" sotto il contatore dei biglietti, come mostrato nelle animazioni sottostanti:
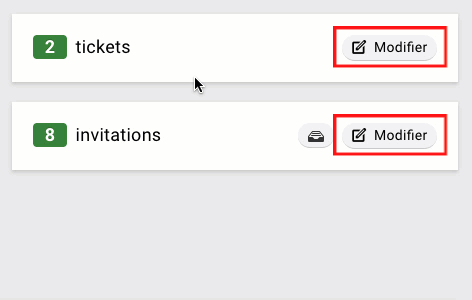
Cliccare su "Modifica" e poi sui pulsanti "+" (credito) o "-" (debito).
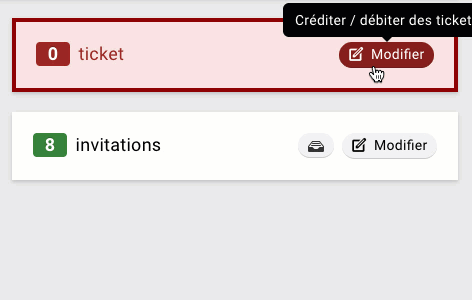
È possibile inserire il numero di biglietti anche con la tastiera.
La scheda "Informazioni di contatto" è ora organizzata in due colonne. Sulla parte sinistra si trovano il titolo, la data di nascita, il numero di licenza o la classifica e il certificato medico. La parte destra è dedicata alle informazioni di contatto e ai numeri di telefono.
In questa scheda è presente anche la sezione "Notifiche" e la possibilità di modificare l'annuncio di ricerca del partner dell'utente.
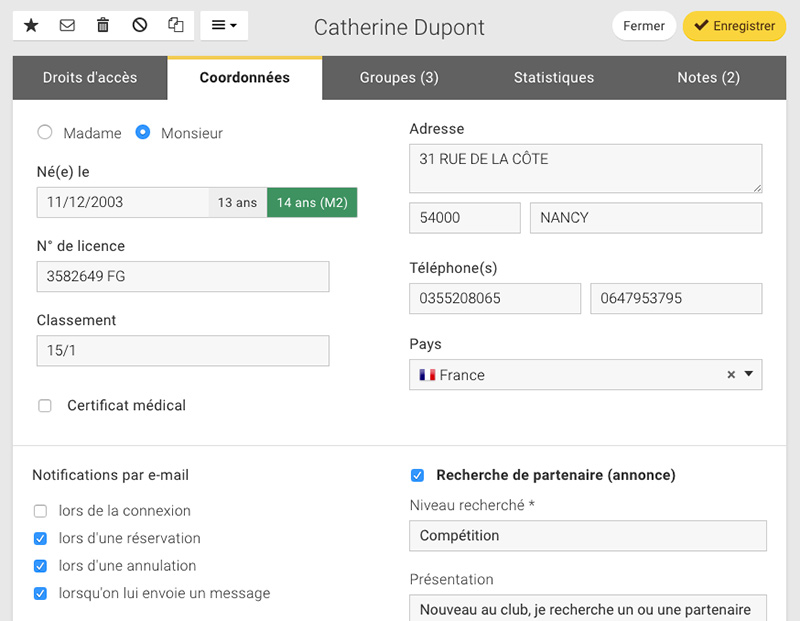
I gruppi sono ora presentati in un elenco in una scheda dedicata. Il sistema è lo stesso utilizzato nel modulo di prenotazione per selezionare i giocatori o le etichette. L'elenco dei gruppi viene presentato nella sua interezza ed è sufficiente selezionare i gruppi desiderati. I gruppi selezionati appariranno in cima all'elenco:
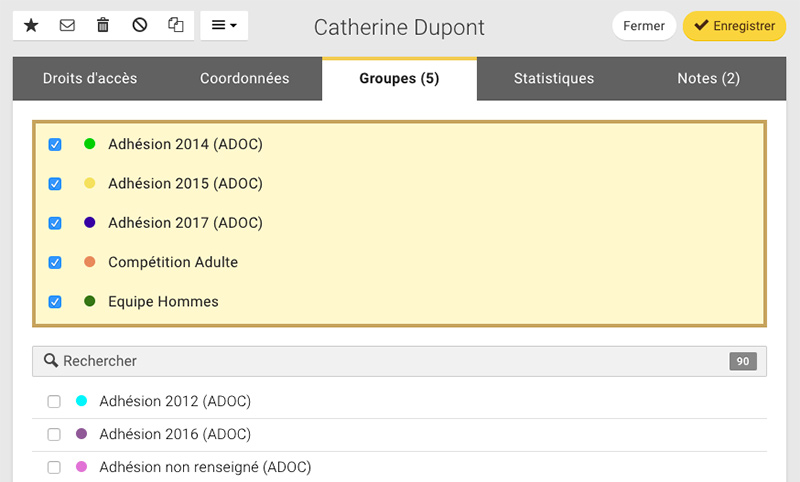
I gruppi selezionati appariranno in cima all'elenco in un riquadro.
Anche le note (e i promemoria) hanno una scheda dedicata. Le note sono molto utili per aggiungere informazioni importanti al record di un utente. Possono anche essere utilizzate per scaricare e salvare file o immagini.
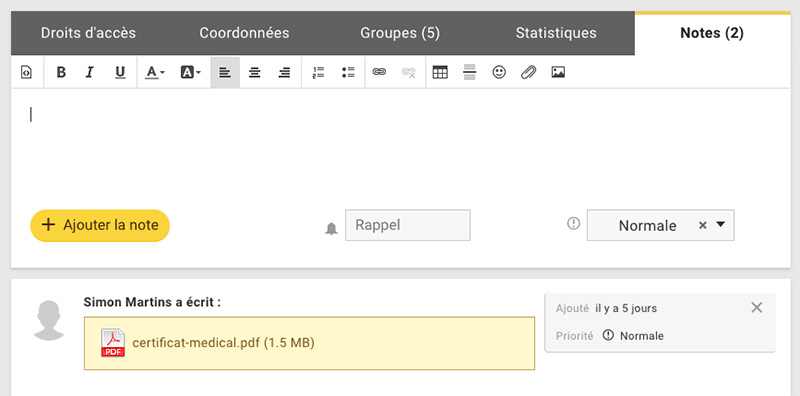
È ora possibile modificare il periodo delle statistiche sulla scheda del giocatore (connessioni, prenotazioni, cancellazioni). Si noti che presto apparirà una nuova scheda "Statistiche" con la possibilità di consultare i grafici completi e di visualizzare lo storico delle prenotazioni direttamente dalla scheda del giocatore.
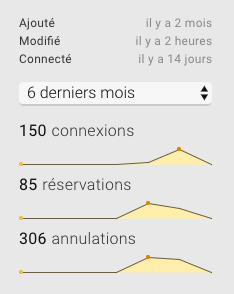
Queste statistiche sono disponibili nell'angolo in alto a destra della scheda dell'utente.
Sono disponibili diverse scorciatoie da tastiera per passare rapidamente alla pagina successiva o per spostarsi da una scheda all'altra:
| Utente successivo | MAIUSC + Freccia verso il basso |
| Utente precedente | MAIUSC + Freccia verso l'alto |
| Scheda successiva | MAIUSC +→ |
| Scheda precedente | MAIUSC + ← |
Per aprire e visualizzare una scheda, è sufficiente fare clic su di essa. È anche possibile fare doppio clic sulla scheda per far scorrere automaticamente la pagina. La barra delle schede verrà quindi riadattata automaticamente per visualizzare il maggior numero di contenuti possibile senza utilizzare la barra di scorrimento.
Di seguito è riportata un'animazione che illustra il trucco:
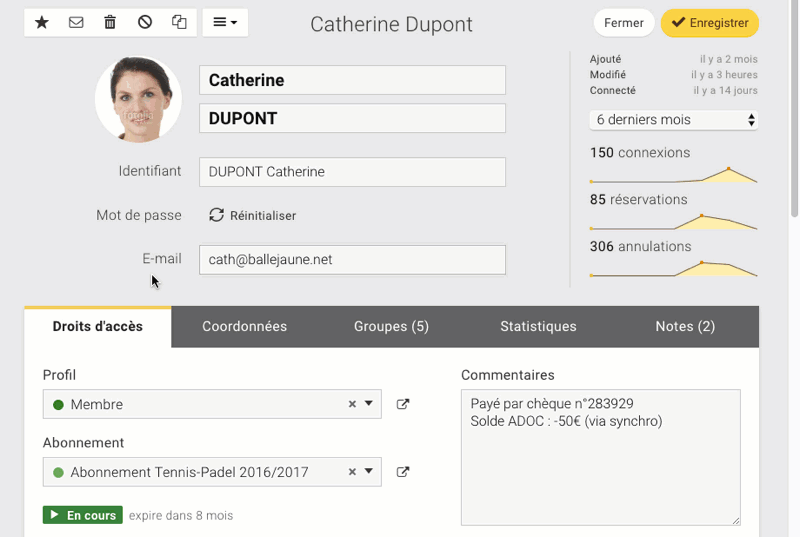
Un semplice clic apre la scheda, un doppio clic permette di scorrere automaticamente la pagina per visualizzare più contenuti.
Siamo a vostra disposizione se avete bisogno di aiuto, domande o semplici suggerimenti.
Non esitate a inviarci un messaggio.
Vi auguriamo un ottimo anno 2017.
Il team BalleJaune / OpenResa al vostro servizio.