We have updated the "User management" module accessible as an administrator via the menu Administration > Users. You will find below the list of the main changes.
You will immediately notice the difference after opening a user form: the new layout allows you to display much more information than before without necessarily needing to use the scroll bar excessively.
Each form field has been rearranged and optimized, and the new tab system makes it possible to organize the different sections more coherently, always with the idea of facilitating access to information.
The "Access rights" tab presented below contains all the information previously present in the "Subscription & access rights" section: profile, subscription, comments, modify subscription dates, paid subscription or digicode access code (access control).you will also find in this tab the "Privacy settings".
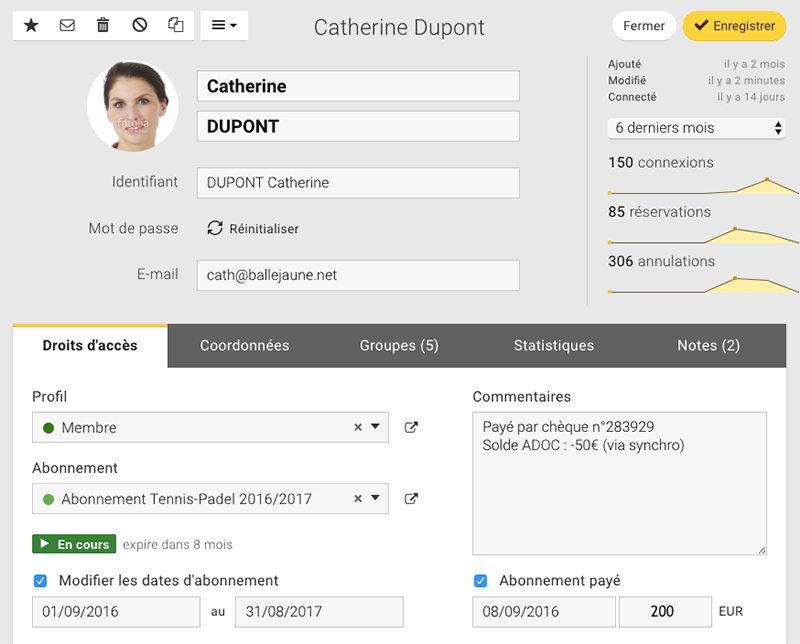
Access rights" tab.
On the "Access rights" tab, the reservation quota is now presented in a colored box. The reservation and invitation tickets are displayed nearby in the right column. By clicking on the "Edit" buttons you can adjust the reservation quota or credit/debit tickets on the player's card.
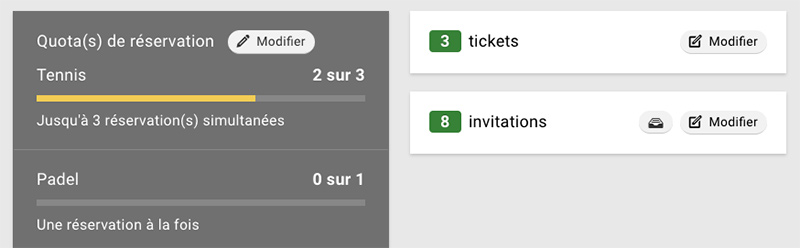
Reservation quota and ticket counters in the tab "Access rights".
It is now possible to freely enter the number of tickets to be credited/debited in a text field.previously it was necessary to select the number of tickets in a drop-down menu and this could be tedious, especially in the case of a debit (negative value) or if the number of tickets was large.
Buttons (+) and (-) are also present to facilitate the operation without touching the keyboard. Finally, a new field "Comment / reference" (optional) has also been added to allow you to add information about the debit/credit. You will be able to consult this information in the debit/credit history available soon.
Credit tickets by indicating a positive value (example: 10, +10).
Debit tickets by indicating a negative value (e.g. -10).
Important: to save the debit/credit, you must now click on the green "Save" button below the ticket counter, as shown in the animations below:
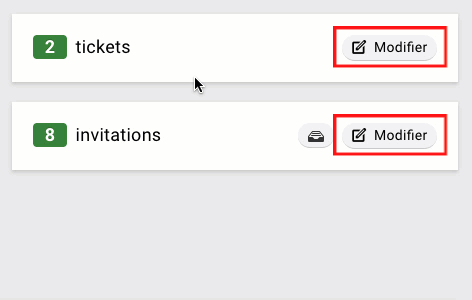
Click on "Modify" and then on the "+" (credit) or "-" (debit) buttons.
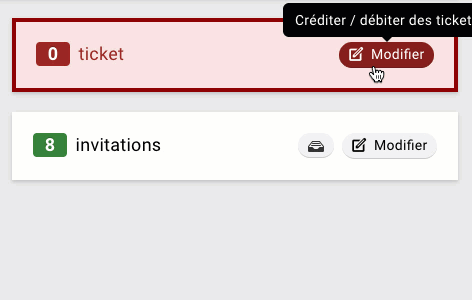
You can also enter the number of tickets with your keyboard.
The "Contact details" tab is now organized in two columns. On the left side you will find the title, the date of birth, the license number or the ranking and the medical certificate. The right part is dedicated to contact information and phone numbers.
The "Notifications" section is also present in this tab as well as the possibility to modify the user's partner search ad.
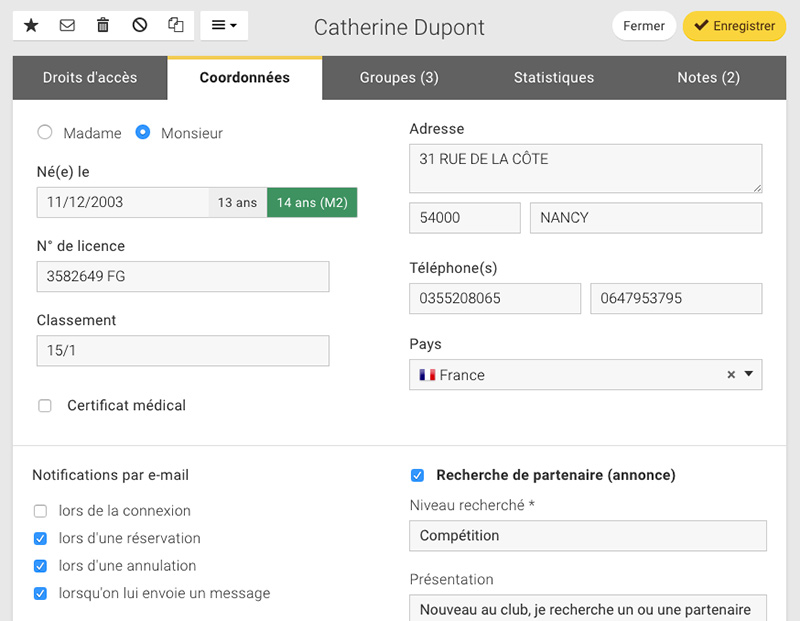
The groups are now presented in a list in a dedicated tab. The system is the same as the one used on the reservation form to select players or labels. The list of groups is presented in its entirety and you just have to select the desired groups. The selected groups will then appear at the top of the list:
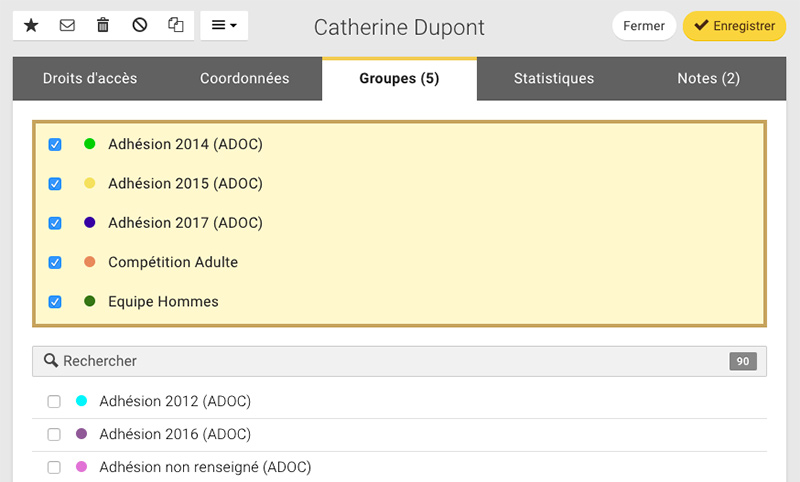
The selected groups will appear at the top of the list in a box.
Notes (and reminders) also have a dedicated tab. For your information, notes are very useful to add important information to a user's record. You can also use them to download and save files or images.
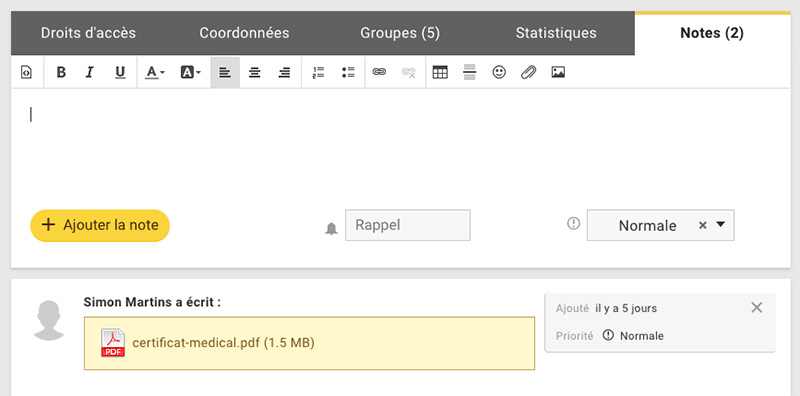
It is now possible to change the period of statistics on the player's form (connections, reservations, cancellations). Note that a new tab "Statistics" will soon appear with the possibility to consult complete graphs and view the history of reservations directly from the player's form.
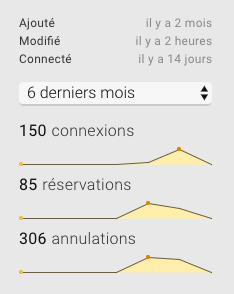
These statistics are available in the top right corner of the user's file.
We offer you several keyboard shortcuts to quickly move to the next page or to move from one tab to another:
| Next user | SHIFT + Down arrow |
| Previous user | SHIFT + Up arrow |
| Next tab | SHIFT +→ |
| Previous tab | SHIFT + ← |
To open and view a tab, simply click on it. You can also double-click on the tab so that the page will scroll automatically. The tab bar will then be automatically readjusted to display as much content as possible without using the scroll bar.
Below you will find an animation illustrating the trick:
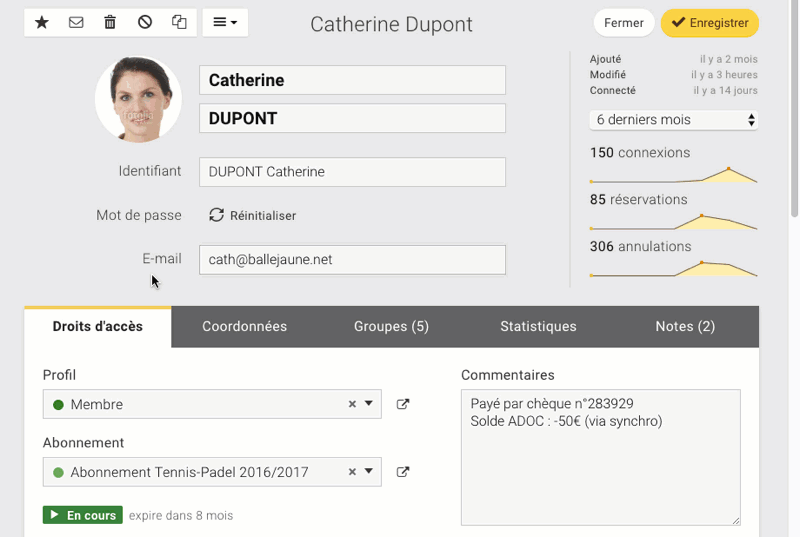
A simple click opens the tab, a double click allows to scroll the page automatically to display more content.
We are at your disposal if you need help, have questions or simply suggestions.
Do not hesitate to send us a message.
We wish you a great year 2017.
The BalleJaune / OpenResa team to serve you.