Hemos actualizado el módulo "Gestión de usuarios" accesible como administrador a través del menú Administración > Usuarios. A continuación encontrará la lista de los principales cambios.
Notará inmediatamente la diferencia tras abrir un formulario de usuario: el nuevo diseño permite mostrar mucha más información que antes sin necesidad de utilizar excesivamente la barra de desplazamiento.
Cada campo del formulario se ha reordenado y optimizado, y el nuevo sistema de pestañas permite organizar las distintas secciones de forma más coherente, siempre con la idea de facilitar el acceso a la información.
La pestaña "Derechos deacceso" que se presenta a continuación contiene toda la información que antes estaba presente en la sección "Suscripción y derechos de acceso": perfil, suscripción, comentarios, modificar fechas de suscripción, suscripción de pago o código de acceso digicode (control de acceso).También encontrará en esta pestaña la "Configuración de privacidad".
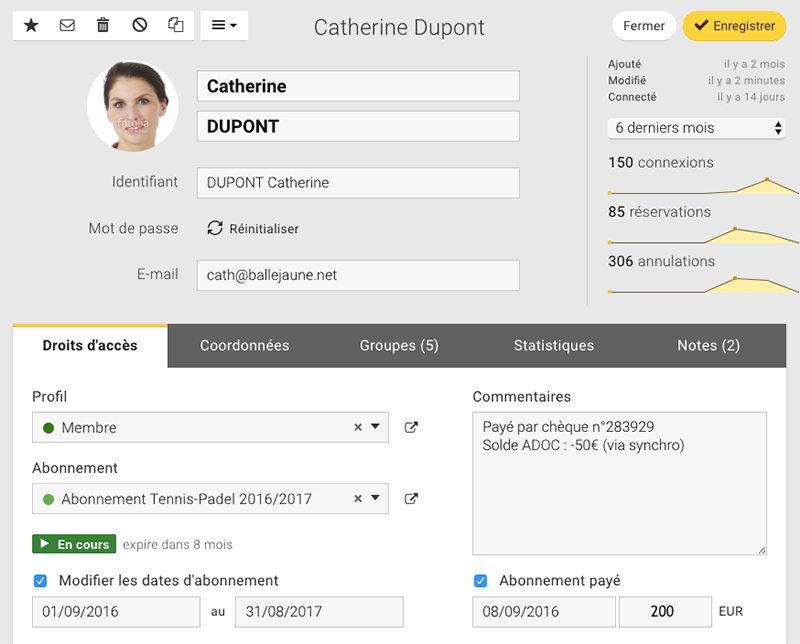
Pestaña "Derechos de acceso".
En la pestaña "Derechos de acceso", la cuota de reserva se presenta ahora en un recuadro de color. Los billetes de reserva y de invitación se muestran cerca, en la columna de la derecha. Haciendo clic en los botones "Editar" se puede ajustar la cuota de reserva o los tickets de crédito/débito en la tarjeta del jugador.
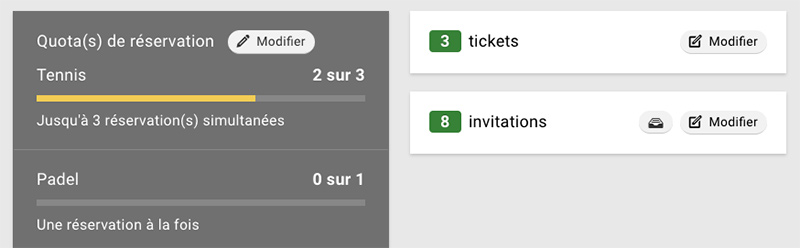
Cuota de reserva y contadores de tickets en la pestaña "Derechos de acceso".
Ahora es posible introducir libremente el número de tickets a abonar/deber en un campo de texto.Anteriormente era necesario seleccionar el número de tickets en un menú desplegable y esto podía resultar tedioso, especialmente en caso de débito (valor negativo) o si el número de tickets era elevado.
Los botones (+) y (-) también están presentes para facilitar la operación sin tocar el teclado. Por último, también se ha añadido un nuevo campo "Comentario / referencia" (opcional) que le permitirá añadir información sobre el débito/crédito. Podrá consultar esta información en el historial de débito/crédito disponible próximamente.
Acredite tickets indicando un valor positivo (ejemplo: 10, +10).
Débite tickets indicando un valor negativo (ejemplo: -10).
Importante: para guardar el débito/crédito, ahora debe hacer clic en el botón verde "Guardar" situado debajo del contador de billetes, como se muestra en las animaciones siguientes:
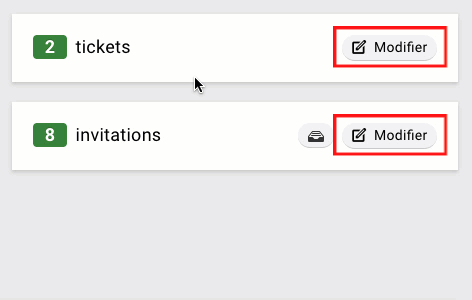
Haga clic en "Modificar" y luego en los botones "+" (crédito) o "-" (débito).
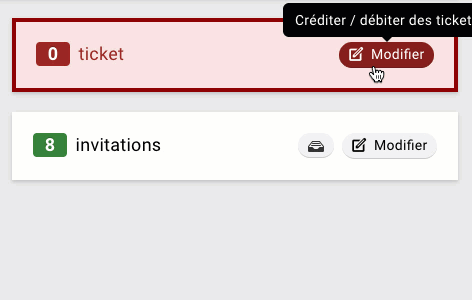
También puede introducir el número de entradas con el teclado.
La pestaña "Datos de contacto" está ahora organizada en dos columnas. En la parte izquierda encontrará el título, la fecha de nacimiento, el número de licencia o la clasificación y el certificado médico. La parte derecha está dedicada a la información de contacto y los números de teléfono.
La sección "Notificaciones" también está presente en esta pestaña, así como la posibilidad de modificar el anuncio de búsqueda de pareja del usuario.
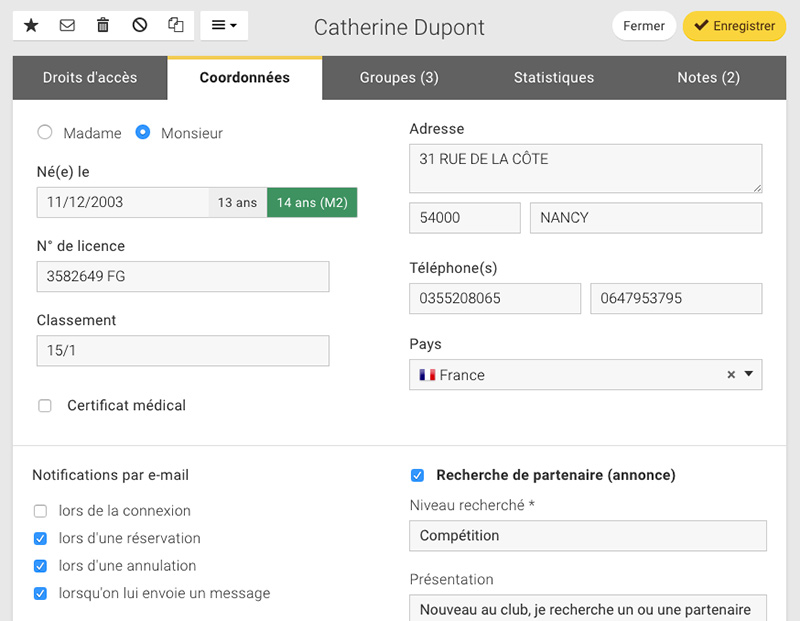
Los grupos se presentan ahora en una lista en una pestaña dedicada. El sistema es el mismo que el utilizado en el formulario de reserva para seleccionar jugadores o etiquetas. La lista de grupos se presenta en su totalidad y basta con seleccionar los grupos deseados. Los grupos seleccionados aparecerán entonces en la parte superior de la lista:
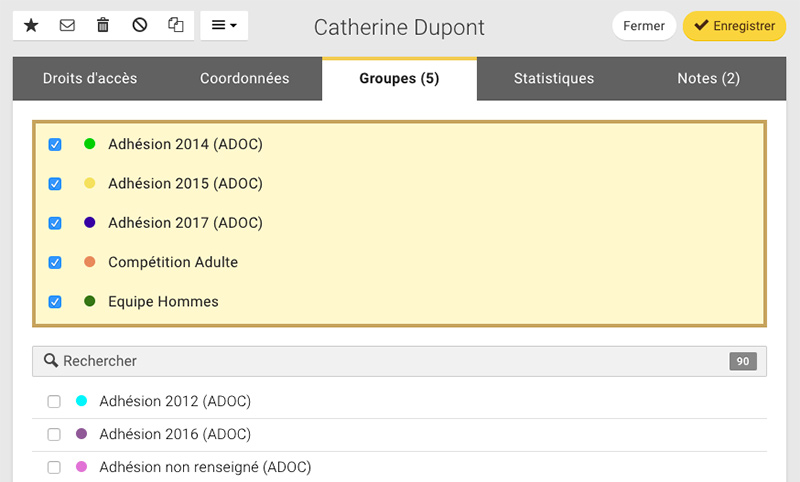
Los grupos seleccionados aparecerán en la parte superior de la lista en un recuadro.
Las notas (y los recordatorios) también tienen una pestaña dedicada. Para tu información, las notas son muy útiles para añadir información importante a la ficha de un usuario. También se pueden utilizar para descargar y guardar archivos o imágenes.
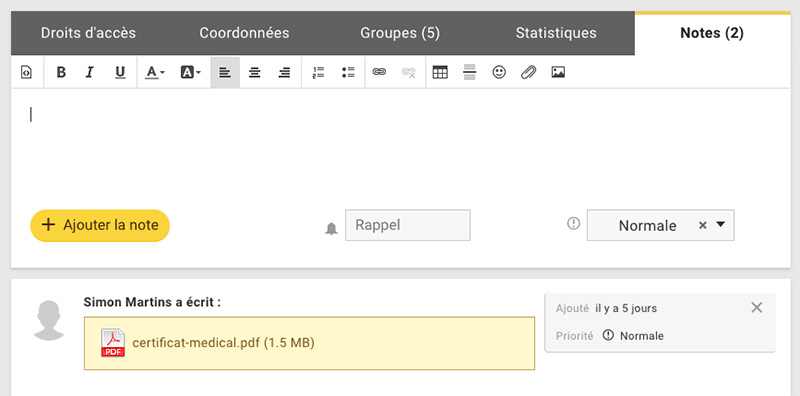
Ahora es posible cambiar el periodo de las estadísticas en el formulario del jugador (conexiones, reservas, cancelaciones). Tenga en cuenta que pronto aparecerá una nueva pestaña "Estadísticas" con la posibilidad de consultar gráficos completos y ver el historial de reservas directamente desde el formulario del jugador.
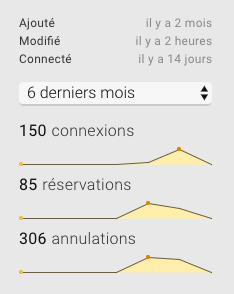
Estas estadísticas están disponibles en la esquina superior derecha de la ficha del usuario.
Le ofrecemos varios atajos de teclado para pasar rápidamente a la página siguiente o pasar de una pestaña a otra:
| Siguiente usuario | MAYÚS + Flecha abajo |
| Usuario anterior | MAYÚS + Flecha arriba |
| Pestaña siguiente | MAYÚS +→ |
| Pestaña anterior | MAYÚS + ← |
Para abrir y ver una pestaña, basta con hacer clic en ella. También puedes hacer doble clic en la pestaña para que la página se desplace automáticamente. La barra de pestañas se reajustará automáticamente para mostrar el máximo contenido posible sin necesidad de utilizar la barra de desplazamiento.
A continuación encontrará una animación que ilustra el truco:
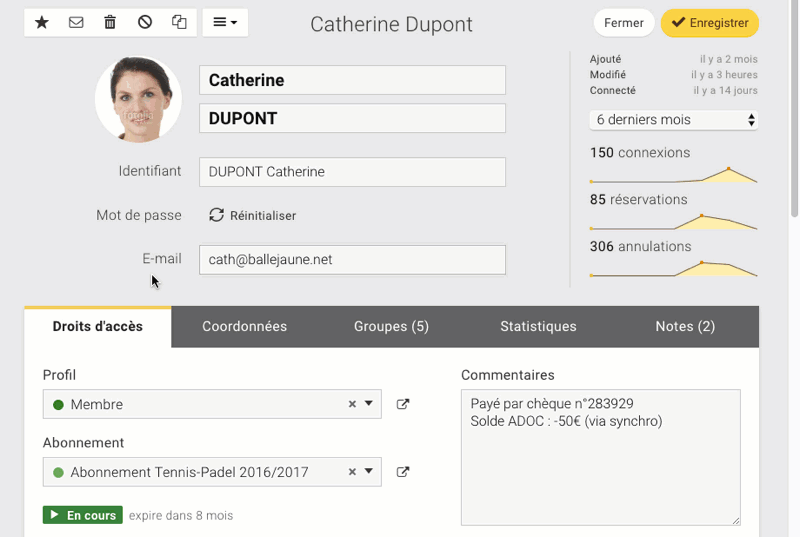
Un simple clic abre la pestaña, un doble clic permite desplazar la página automáticamente para mostrar más contenido.
Estamos a su disposición si necesita ayuda, tiene preguntas o simplemente sugerencias.
No dude en enviarnos un mensaje.
Le deseamos un gran año 2017.
El equipo BalleJaune / OpenResa a su servicio.